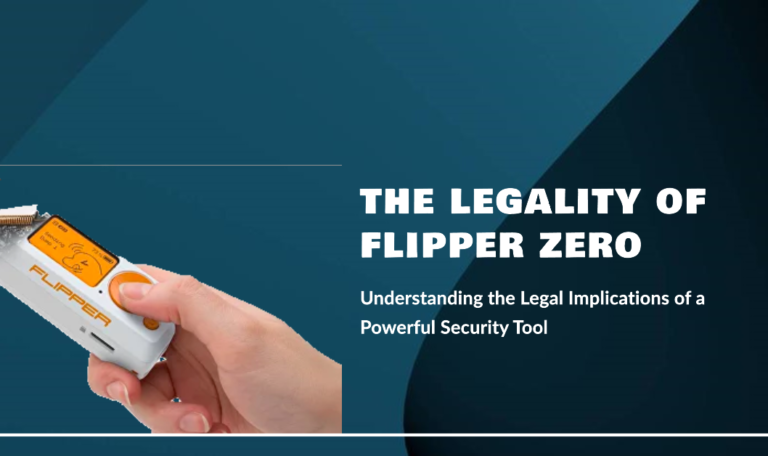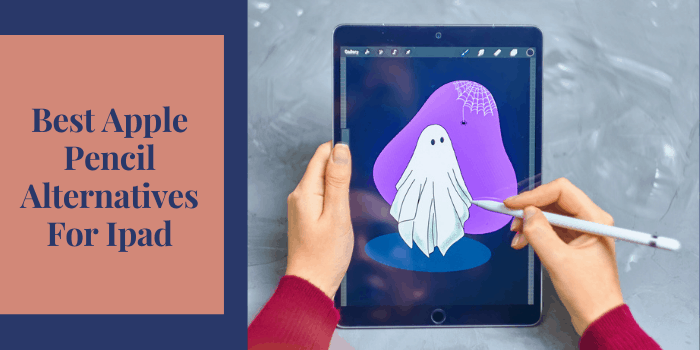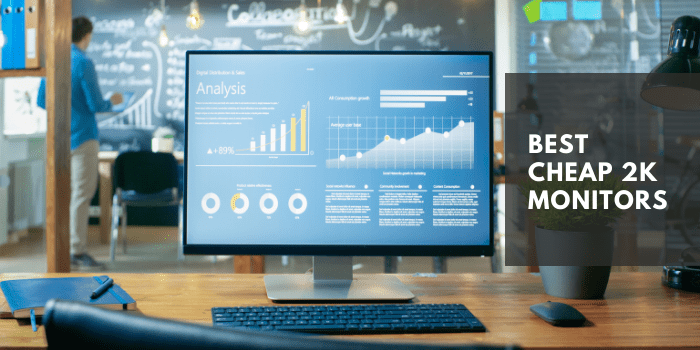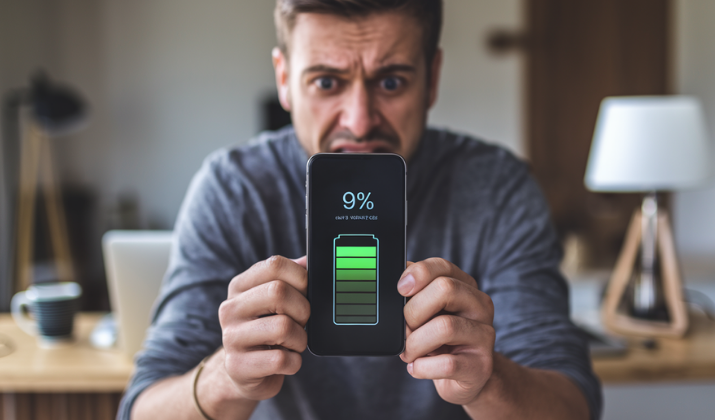The Apple Watch has evolved from a simple notification device to a powerful health monitor, productivity tool, and lifestyle companion.
It doesn’t matter whether you’re a new user or have been wearing one for years, there’s always something new to discover.
Apple’s wearable packs surprising depth beneath its sleek exterior, with features that can genuinely enhance your daily routine when properly utilized.
The following tips and tricks will help you get more out of your Apple Watch, from extending battery life to customizing your experience and leveraging lesser-known capabilities that might just change how you use this powerful device on your wrist.
Find out more.
1. Master the Water Lock and Eject Water Feature
The Water Lock feature does more than just prevent accidental touches while swimming.
When activated, it locks your screen and provides a waterproof seal for water activities. To enable it, swipe up from the bottom of your watch face to access Control Center, then tap the water droplet icon.
What makes this feature truly innovative is what happens afterward. When you’re done swimming or showering, turn the Digital Crown, and the Apple Watch will play a specific tone sequence that pushes water out of the speaker cavity through vibration.
This helps prevent water damage and ensures your watch’s speaker remains clear and functional.
You can also set Water Lock to activate automatically when starting swimming workouts, providing seamless protection without having to remember to enable it each time.
Explore: Best Apple Watch Games
2. Customize Your Watch Face Gallery
Your watch face is your most frequent interaction point with your Apple Watch, so it’s worth taking the time to personalize it perfectly.
Rather than sticking with the default options, consider creating a library of custom faces for different situations.
You can build watch faces optimized for work with calendar and email complications, fitness-focused faces for workouts that highlight activity rings and heart rate, and minimalist faces for evenings and weekends.
Creating these custom faces is simple: just press and hold on your current watch face, swipe all the way to the right, and tap “New.” From there, you can select a base face and customize its color scheme and complications.
What many users don’t realize is that you can also share your custom creations with friends who have Apple Watches by using the share button when viewing a face in the Watch app on your iPhone, allowing you to exchange your best designs.
Check Out: How To Charge Apple Watch Without Charger?
3. Use Theater Mode and Do Not Disturb Strategically
Theater Mode and Do Not Disturb are powerful features that can make your Apple Watch more context-appropriate in various situations.
Theater Mode, accessed by swiping up on the watch face and tapping the masks icon, prevents your watch from lighting up when you raise your wrist and silences notifications, making it perfect for movies, meetings, or bedtime.
Do Not Disturb, meanwhile, silences alerts but still allows your watch face to illuminate when you raise your wrist. The real power comes in scheduling these modes.
In the Watch app on your iPhone, you can set Do Not Disturb to activate automatically during specific times or calendar events, ensuring you’re never interrupted during important meetings.
You can also sync these settings with your iPhone, creating a cohesive silence across your devices when you need to focus or rest, without having to remember to enable the feature on both devices separately.
4. Leverage the Walkie-Talkie Feature
The Walkie-Talkie feature transforms your Apple Watch into a real-time voice communicator with other Apple Watch users.
To use it, open the Walkie-Talkie app, add contacts, and once they accept your invitation, you can have push-to-talk conversations instantly.
This feature works over both cellular and Wi-Fi connections, making it incredibly versatile for quick communications.
It’s especially useful for families at theme parks, couples in grocery stores, or friends at concerts, anywhere you might need to quickly communicate without a phone call.
What many users don’t realize is that Walkie-Talkie works even when your contact’s phone is in Do Not Disturb mode, as long as they’ve accepted your Walkie-Talkie invitation previously.
This makes it a powerful tool for urgent communications when other methods might be silenced or impractical.
Remember to toggle Walkie-Talkie availability off when you don’t want to be reached, as it can otherwise allow contacts to speak directly to your wrist without warning.
Also Read: How To Use Apple Watch As A Phone?
5. Master the Nightstand Mode
Nightstand Mode transforms your Apple Watch into a bedside clock when it’s charging, displaying the time, date, and your alarm if one is set.
To enable it, go to the Settings app on your watch, tap General, then Nightstand Mode. What makes this feature particularly useful is how it interacts with your alarm.
When an alarm goes off while in Nightstand Mode, you can press the Digital Crown to snooze it or press the side button to turn it off completely.
The display also intelligently adjusts its brightness based on ambient light, ensuring it’s not too bright in a dark room but still visible if needed.
Many users place their Apple Watch on its side with the buttons facing up while charging, creating a perfect bedside clock orientation.
For those who travel frequently, Nightstand Mode combined with the built-in alarm functionality can eliminate the need to rely on hotel alarm clocks or phone alarms, providing a consistent and reliable wake-up experience wherever you go.
6. Unlock Your Mac with Your Apple Watch
One of the most convenient features of the Apple ecosystem is the ability to use your Apple Watch to automatically unlock your Mac.
To set this up, ensure your Mac and Apple Watch are signed into the same Apple ID, then on your Mac, go to System Preferences > Security & Privacy > General and check “Allow your Apple Watch to unlock your Mac.”
Once configured, your Mac will unlock automatically when you approach it wearing your unlocked Apple Watch, saving you the time and effort of typing your password.
This feature requires Two-Factor Authentication on your Apple ID and works with any Mac from mid-2013 or later running macOS Sierra or newer.
What many users don’t realize is that this same authentication method also works for approving app installations, system preference changes, and viewing passwords in Safari. Simply double-click the side button on your watch when prompted on your Mac.
This integration creates a seamless security experience that’s both more convenient and potentially more secure than traditional password entry, as it requires physical possession of your watch.
Explore: Will Apple Watch Count Steps On Ankle?
7. Customize the Dock for Quick App Access
The Dock on your Apple Watch provides quick access to your most-used apps, but many users don’t take full advantage of its customization options.
To access the Dock, press the side button (not the Digital Crown), and you’ll see a scrollable list of apps. What many don’t realize is that you can completely customize this list to suit your needs.
On your iPhone’s Watch app, go to Dock and select “Favorites” instead of “Recents.” This allows you to handpick which apps appear in your Dock and in what order.
Consider adding apps you use frequently throughout the day, such as Workouts, Weather, Timers, or third-party apps you rely on. You can rearrange the order by dragging the handles on the right side of each app listing.
This simple customization can significantly speed up your interactions with the watch, reducing the time spent scrolling through the tiny app grid or searching for specific functions, and making your most important tools just a button press away.
8. Use Apple Watch as a Remote Camera Viewfinder
Your Apple Watch can function as a remote viewfinder and shutter for your iPhone’s camera, giving you unprecedented flexibility for taking photos.
To use this feature, open the Camera app on your Apple Watch, which automatically launches the Camera app on your connected iPhone.
You’ll see a live preview of your iPhone camera on your watch screen, allowing you to frame shots perfectly even when you can’t see your phone’s display.
Tap the shutter button on your watch to take a photo, or use the timer button to set a three-second countdown.
What makes this feature particularly powerful is the ability to switch between front and rear cameras directly from your wrist, and even to adjust exposure by tapping on different areas of the preview.
This functionality is perfect for group photos where you want to be in the frame, better angles when your phone is positioned in hard-to-reach places, or wildlife photography where you need to remain at a distance from your setup.
You can also review the most recent photo taken directly on your watch, ensuring you got the shot before moving on.
Also Read: Is It Bad To Charge Apple Watch For Days?
9. Optimize Battery Life with Power Reserve Mode
Power Reserve Mode is a crucial feature for extending your Apple Watch’s battery life in critical situations.
To activate it, press and hold the side button until the power off slider appears, then slide the Power Reserve slider. In this mode, your watch displays only the time when you press the side button, disabling all other features to conserve power.
What many users don’t know is that you can also activate a temporary Power Reserve through Control Center: swipe up, tap the battery percentage, and toggle on “Power Reserve.”
This feature is particularly valuable during long trips or outdoor activities where charging opportunities are limited. Another battery-saving tip is to disable unnecessary background app refresh.
On your iPhone’s Watch app, go to General > Background App Refresh and toggle off apps that don’t need constant updating.
Similarly, reducing notifications, lowering screen brightness, and turning off the always-on display (on Series 5 and later) can significantly extend battery life during normal use.
Combined with Power Reserve for emergencies, these techniques ensure your watch remains functional when you need it most.
10. Leverage Fall Detection and Emergency SOS
The Apple Watch’s health and safety features go beyond simple fitness tracking, with Fall Detection and Emergency SOS potentially being life-saving tools.
Fall Detection, automatically enabled for users 65 and older but available to all users in the Watch app under Emergency SOS settings, uses the accelerometer and gyroscope to identify when you’ve taken a hard fall.
If you’re immobile for about a minute after a detected fall, your watch initiates an emergency call while sending your location to your emergency contacts.
Emergency SOS, activated by pressing and holding the side button, automatically calls local emergency services and sends your location to your emergency contacts.
What many users don’t realize is that you can customize this feature extensively. In the Watch app on your iPhone, under Emergency SOS, you can add medical conditions, allergies, and medications to your Medical ID, which emergency responders can access even when your phone is locked.
You can also set up specific emergency contacts who will receive automatic notifications with your location when Emergency SOS is activated, creating a comprehensive safety net that works wherever you are, even in situations where you might not be able to make a call yourself.
Conclusion
Your Apple Watch is far more than just a timepiece or a fitness tracker.
It’s a sophisticated mini-computer with capabilities that can genuinely enhance your daily life when properly utilized.
From extending battery life to customizing your experience and leveraging powerful safety features, these tips transform your relationship with your device.
As Apple continues to refine watchOS with each update, new features and improvements emerge that expand the potential of this wrist-worn technology.